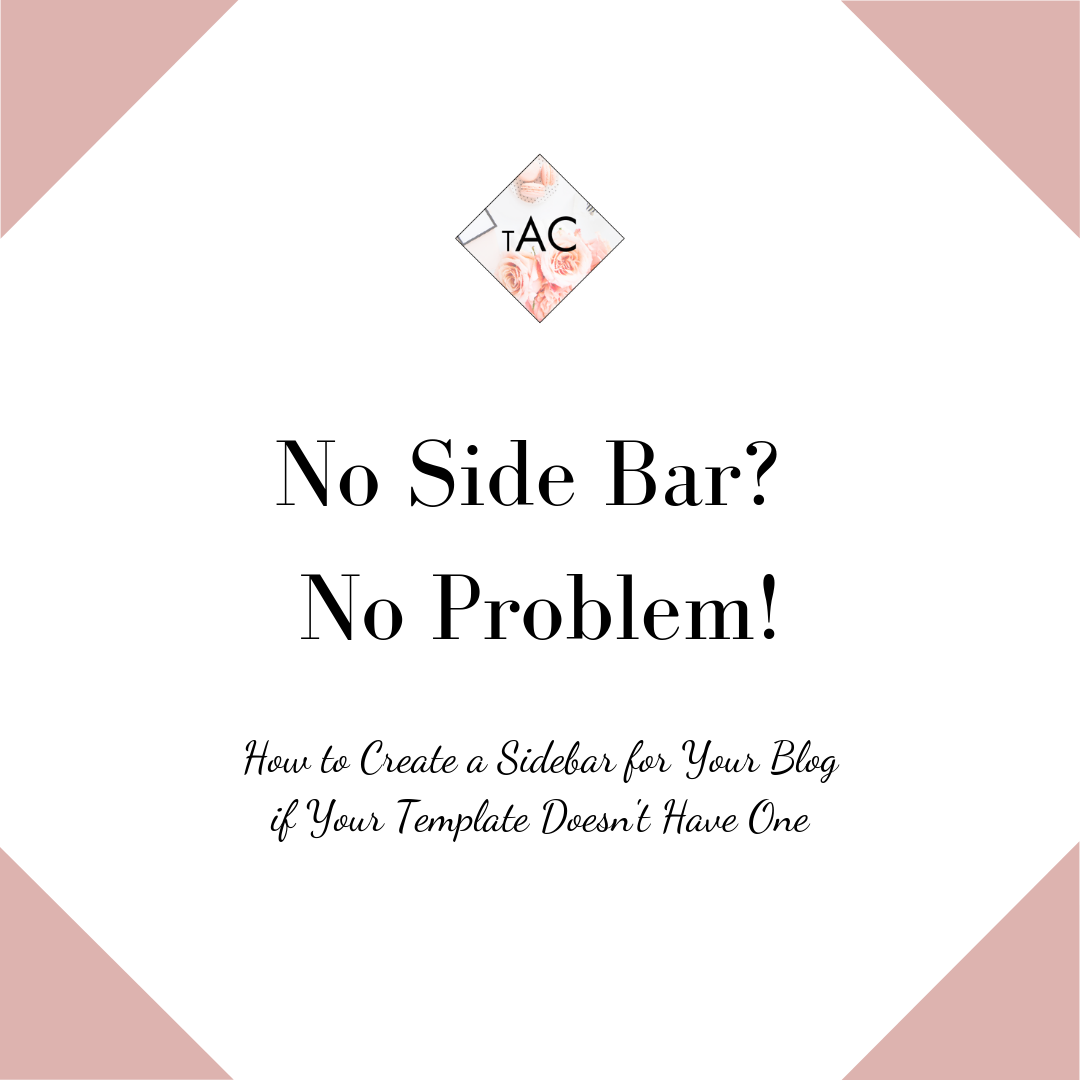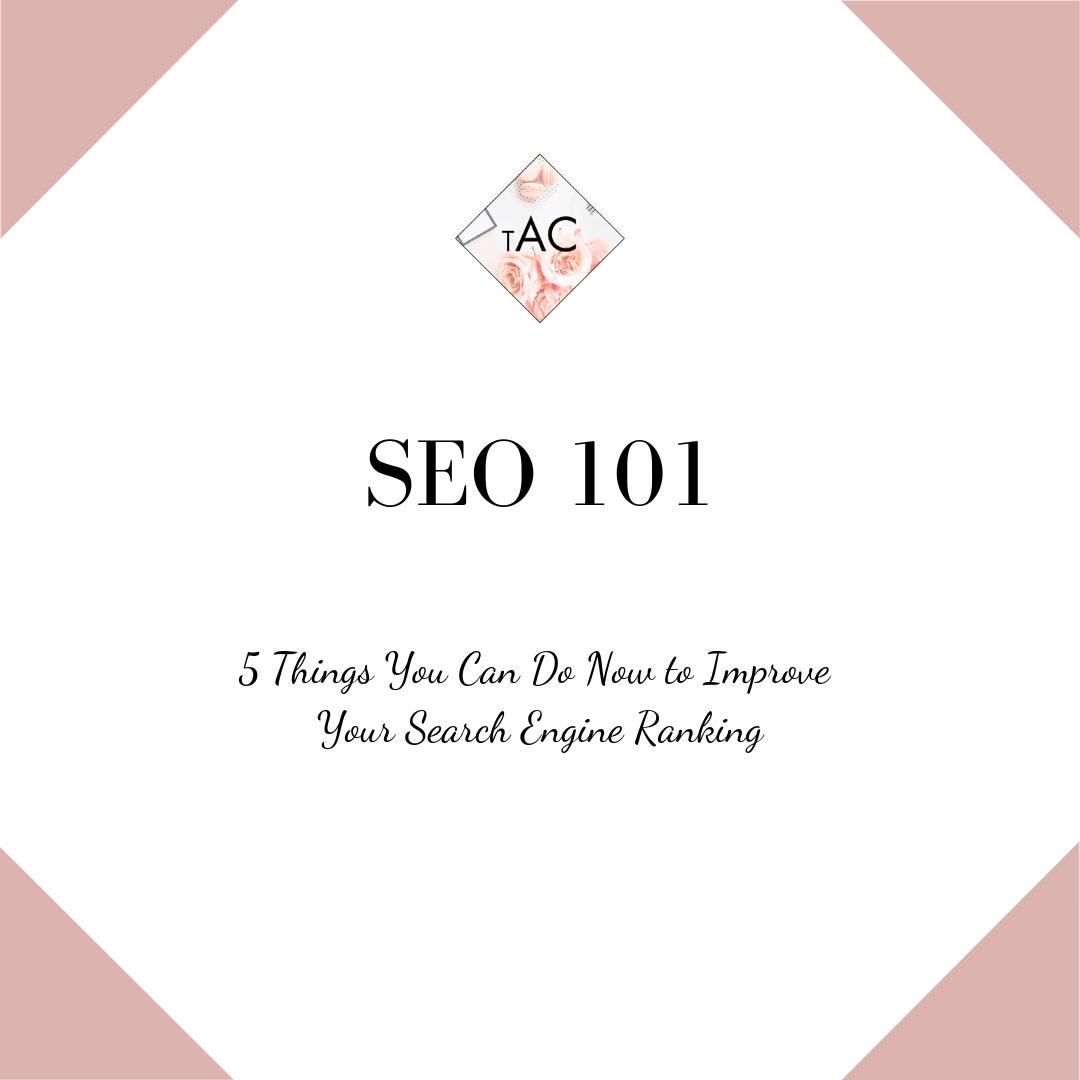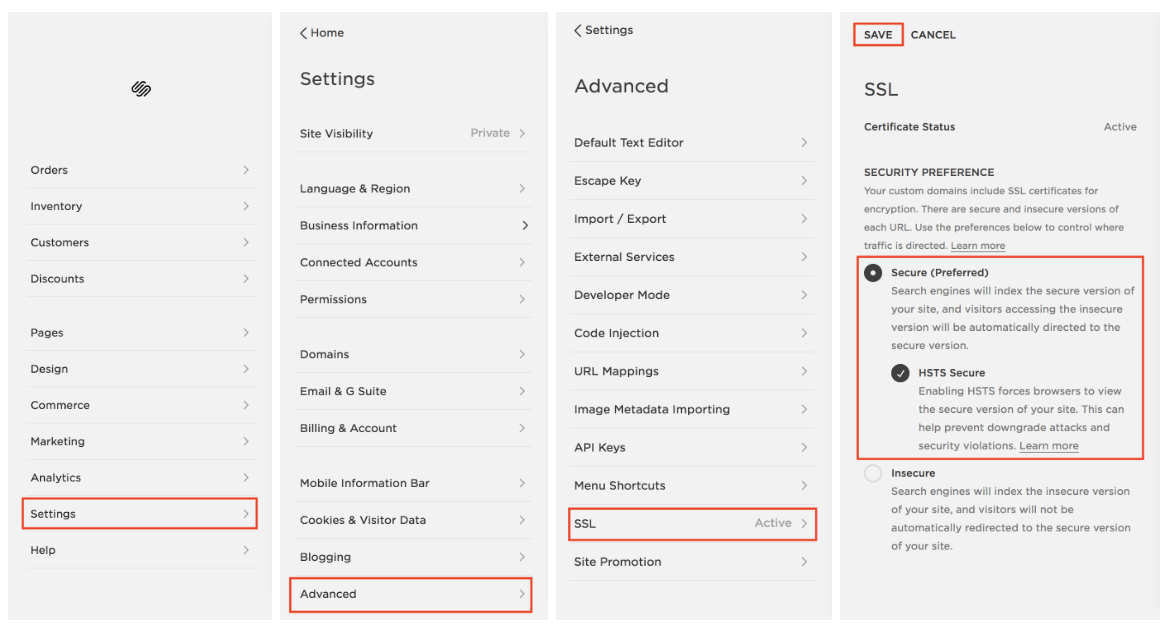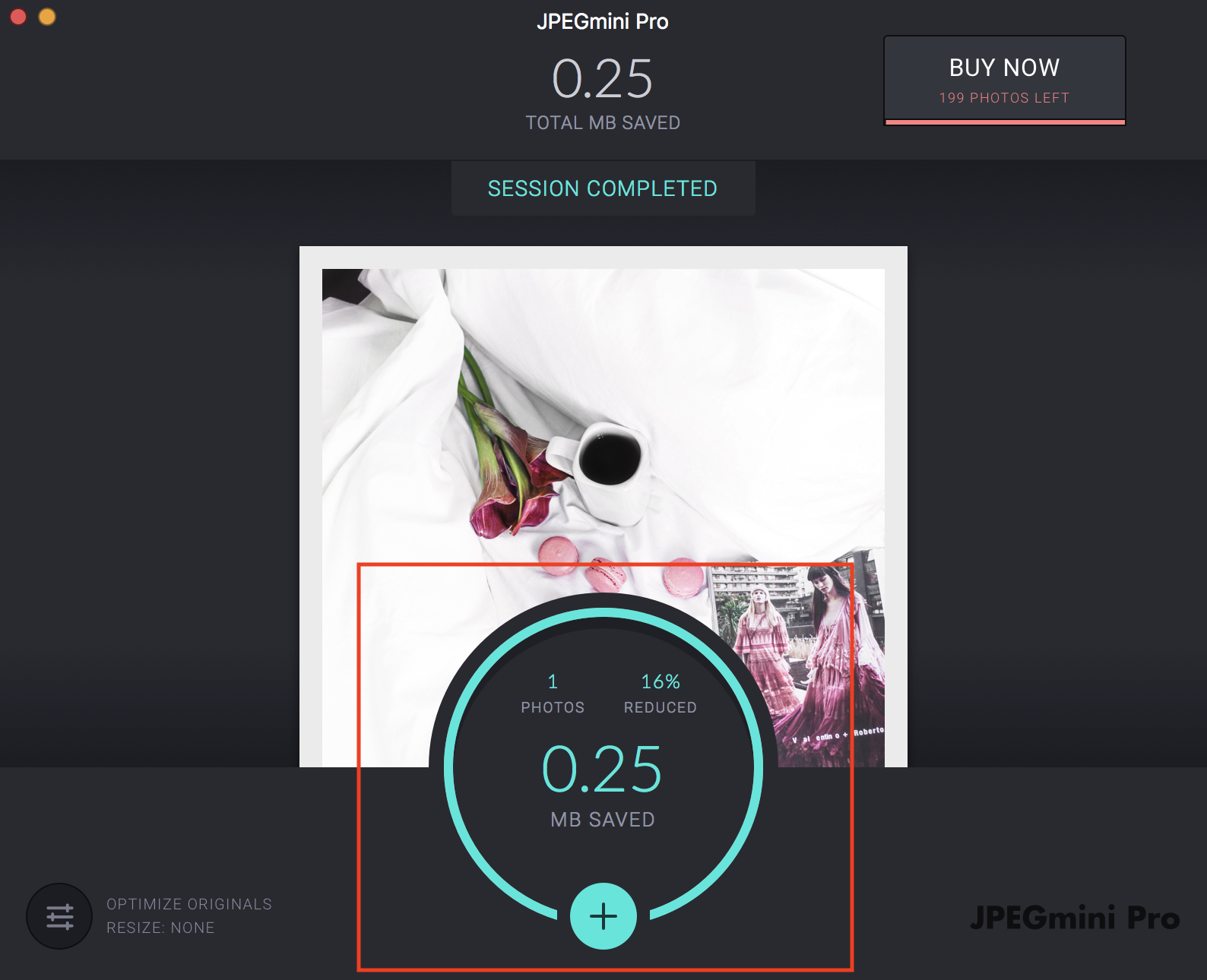Have you ever been on a phone call with a potential client, and you’re about to lock it down when all of a sudden you hear something in your head go “No way, you can’t do that, you don’t actually know what you’re doing!”? Or maybe you weren’t about to lock it down, but the whole time you couldn’t stop thinking “I don’t belong, I’m not good enough, I don’t have enough experience, I’m not ______ (fill in the blank with the excuse you told yourself here)”.
Ah. Good old imposter syndrome. If you’ve ever tried anything new in your life (literally just about anything), you’ve probably felt it. That feeling of “I don’t belong” or “I’m not good enough because _____” is all-too familiar, especially in the world of business.
What exactly is imposter syndrome?
Imposter syndrome is defined as:
“a collection of feelings of inadequacy that persist despite evident success. 'Imposters' suffer from chronic self-doubt and a sense of intellectual fraudulence that override any feelings of success or external proof of their competence” (Corkindale).
A lot of people who are starting new businesses, especially with this movement of digital nomads and entre- and solopreneurs, and it is not uncommon for them to feel like they are imposters in the industry they are entering. I’ve felt imposter syndrome myself, so I wanted to create a shortlist of four things you can do to overcome imposter syndrome.
4 Ways to Overcome Imposter Syndrome
Say “Yes” - I encourage you to say “yes” to new opportunities, but this does require context. Obviously, you want to say yes to new opportunities that are within reason, your area of interest, and scope of learning. For example, say you are a new Squarespace Web Designer on the hunt for a new opportunity on a freelancing platform, unless you are interested in learning coding languages or have a background in it, you probably aren’t going to accept the job that is entitled “Custom code needed for Wordpress Website.” This project is neither in your area of expertise or interest. Disaster waiting to happen. BUT. Say you come across a project titled “Upload new logo and help with re-designing Squarespace site.” This project has potential - you may not know how to upload a new logo, but you can learn, and you may not know what their re-design requirements are, but it is both in your area of interest and scope of learning. You can always figure out what they want and how to implement it. Take the chance and say “yes” to submitting a proposal and taking the job if you have a consultation and deem it a good fit/doable.
Acknowledge strengths and play to those - If you know you’re awesome at branding for web design, play to this strength and offer it as part of your service web design service. You then have the confidence in this component of your service, while also taking time to focus and improve upon your areas of opportunity via…
Educating yourself. This is key to breaking from IS, focus on educating yourself whether it’s in your area of expertise specifically or the sales process. By taking the time to educate yourself, you increase your confidence because you have a better understanding of what you’re doing and greater skill level. Does a professor with years of education doubt their understanding of their area of expertise? No. Carry this concept with you and it will help you overcome that fear of inadequacy.
Use your testimonials for a pump up! The people who work with you won’t write a testimonial unless they truly believed in what they said. This is social proof that you’re on the right track! See a theme within your testimonials? Great! Focus on that! Acknowledge “I provide a _____ experience because I’m good at ____” and remind yourself of this in your moments of doubt.
There are so many ways to approach imposter syndrome. But most importantly I want you to know that it’s totally normal, and it will eventually dissipate with time and experience. I was also told once that if you feel imposter syndrome, you probably aren’t the imposter, because the true imposter won’t even know/realize/acknowledge that they are the imposter. Have you tried any of these ideas to tackle imposter syndrome? Or have you tried something different in your life or business?